去年のクリスマスに自分への誕生日プレゼントでえいやっと購入した3Dプリンター。
今ではハマってしまい、どんなおもちゃを見てもまずは3Dプリンターで作れないかな?と考えるまでになってしまいました。
これからは、おもちゃも自在に家で自分たちでつくれる時代です!
中でも、自分で描いたイラストが立体になって出てくるのが不思議な感覚でとてもおもしろく、ぜひ紹介したい!ということで手順をまとめてみました!
おもちゃは自分でつくる時代!3Dプリンターの手順紹介します
私が実際に作ったこちらの”古生物積み”おもちゃを実例にして、実際に行なっている手順を簡単に紹介します。


↑いつか流行った動物を積むゲームのように、バランスをとりながら積んで遊びます。
私はAnycubic Mega-Sという3Dプリンターを使用しています。
↓こちら

※私は今のところ大きなトラブルはありませんが、安価3Dプリンターはアフターサービスも期待できない賭けのようなところもあるので決しておすすめというわけではありません。自己責任での購入をお願いします・・・
Cura以降の手順はこちらの3Dプリンター側の説明書にしたがって進めています。
それ以外の部分も、プリンターやソフトによって手順は多少変わってくると思いますが、だいたいどのようなプロセスを経て家庭で3Dプリントされていくのかの雰囲気が伝われば嬉しいです。
※専門家ではないので、ざっくりとしていてすみません。私も色々とググって手探りで進めており、ひとつひとつのプロセスは詳しい方のサイトを参照していただくのが近道と思います。
1. イラストを描く(JPEG)
お絵かきアプリで、黒でシンプルに輪郭を描きます。
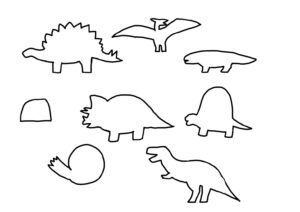
このようにはっきり描きましょう。うまくこの後のSVG変換ができないこともありますので、シンプルにはっきり!
私はこの部分はiPadでMedibang paintというお絵かきアプリで行なっています。
JPEGかPNGで保存します。
2. イラストの形式を変換する(JPEG→SVG)
イラストの形式を変えてモデリングソフトで読み込める形式にします。
私はこのサイトにお世話になっています。
変換後ダウンロードしてこんな風にsvg形式で保存されていたらOKです。
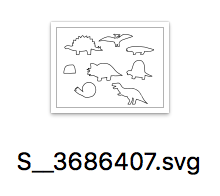
私はこの部分からPCで作業しています。
3. モデリングソフトで押し出し
モデリングソフトでSVGに変換したファイルを取り込んで、輪郭線の内側を押し出します。
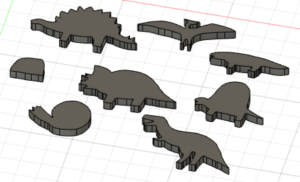
モデリングソフトに関してはTinkercadやFusion360などがメジャーですが、何しろ私も素人なもので、他の詳しい方の方法を検索されるのが一番いいかと思います。
4. Curaに書き出し
モデリングソフトから、スライサーソフトであるCuraに出力します。
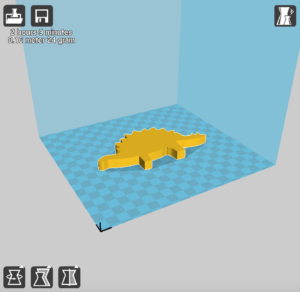
最終的な大きさ、厚さの調整は、簡単なのでこちらですませています。
私はいじっていませんが、プリント条件などもこちらのソフトで調整します。
5. CuraからGcodeにしてSDに出力
CuraからGcodeファイルをSDカードに出力します。(AnycubicではSDカードがおすすめ。ここだけ一旦アナログなのもまた味があっていい)
6. 3Dプリンターで印刷
SDカードからファイルを選んで、いよいよ印刷!
うまくいくとも限らない、このドキドキがまたたまらないのです。
何時間か印刷して綺麗に完成した時は、なんとも言えない達成感があります。
実例集
いろんなイラストを描いては出力して遊んでいます。
モデリングソフトで色々することもできるのですが、自分の手で実際に描いたものを具現化する方が私は好きなようで、上記の手順でつくることが多いです。
子どもと一緒に取り組むときの導入としても、自分が実際に手を使って描いたイラストが立体になった!というところから始めるのが自然かなと個人的には思っています。


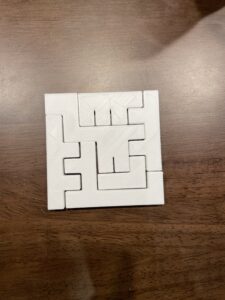



おもちゃは自分でつくる時代!3Dプリンターの手順紹介します まとめ
おもちゃは自分でつくる時代!ということで、私が実際に行なっている手順を簡単に紹介してみました。
なんとなくこんな風に進めるんだ、という雰囲気だけでも伝わったら嬉しいです。
3Dプリンターで身につくと思う力などはこちらにまとめています。

私は持っていないのですが、3Dプリンターの中には液体の光硬化性樹脂に紫外線(UV)を当てることで造形する、光造形3Dプリンターという種類もあります。
ご興味があれば、こんな親切な通販もありますのでこちらも覗いてみてください。
ブログのコンテンツはこちらにまとめています。
https://chiikueigo.com/2020/01/01/contents/





